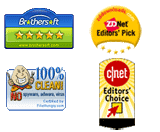Reset Windows 7 Password without Reset Disk
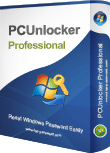
If you've forgotten your Windows 7 password and you don't have a password reset disk laying around, there's no need to worry. Not only are there half a dozen complicated ways to reset the password, you can do it easily with PCUnlocker.
You'll need to create a PCUnlocker Live CD using another PC. After creating, you can take the CD to boot your Windows 7 machine and then reset the lost password. If your computer doesn't have a CD recorder, you can install PCUnlocker to a USB thumb drive instead. Here're detailed instructions.
Step 1: Create a bootable CD or USB flash drive
Download the PCUnlocker and save it on any computer you have access to. Unzip the downloaded file, there should be an ISO image file: pcunlocker.iso. You can use the BurnCDCC program to burn the ISO image to a blank CD, or burn it to a USB flash drive using ISO2Disc.
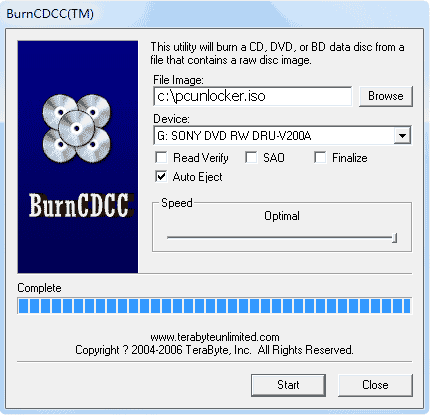
Step 2: Set BIOS to boot from CD or USB flash drive
Boot your locked computer. When it is powered on, check the boot-screen for setup key (i.e. DELETE key, F8 key, F2 key) to enter BIOS Setup Utility.
Choose the BOOT menu and set Boot Device Priority option: Set the 1st Boot Device to CD/DVD-ROM if what you created is a bootable CD, or set the 1st Boot Device to Removable Device for booting from USB flash drive. Press F10 to save your changes.
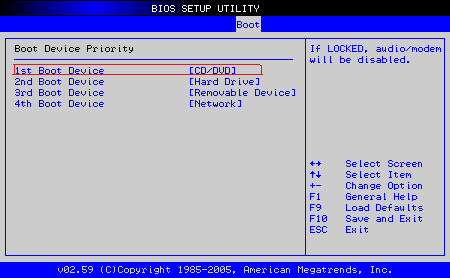
Step 3: Boot Your Computer from CD or USB flash drive
Insert the newly burned CD or USB flash drive into your locked computer and restart the computer. The boot loading screen should appear immediately.
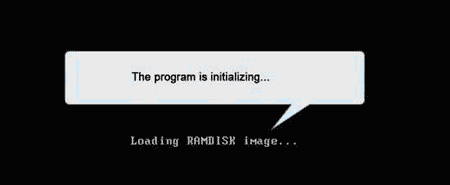
After boot process is complete, you'll see the main window of PCUnlocker.
Step 4: Reset Windows 7 Password
Select your Windows SAM registry file, the program will automatically list all user accounts. Select a user account and click on Reset Password button.
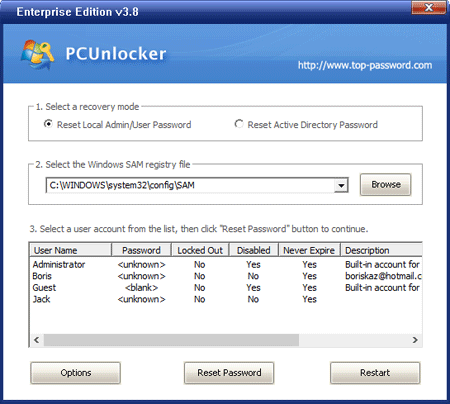
It will reset your forgotten Windows 7 password instantly. Click the Restart button and take out the CD or USB drive. Restart your computer, you'll find that you can log into Windows 7 directly without being asked for a password.